How to Save Recipes
While browsing any recipe on the site, you can save it by clicking on the “♡” icon at the top of the page or the “♡ Save” button on the recipe card. When you click it a drop-down menu will pop up, allowing you to save this recipe to a specific collection. The default collection is SAVED RECIPES. However, you can create your own specific list or add to any saved meal plans you might already have.
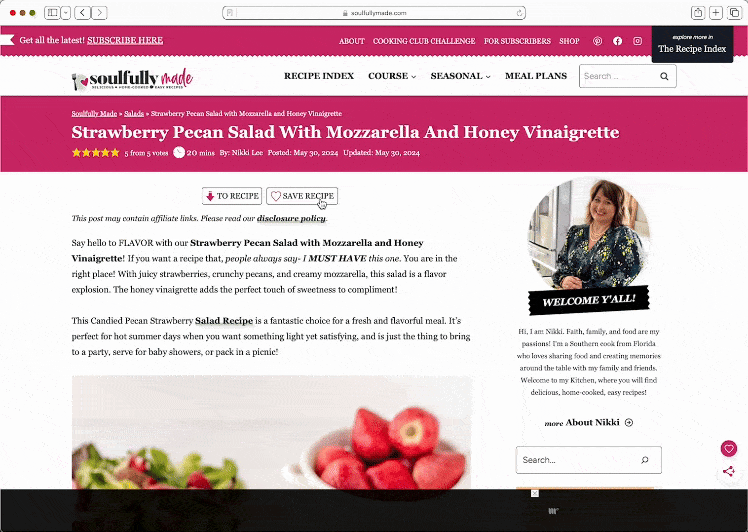
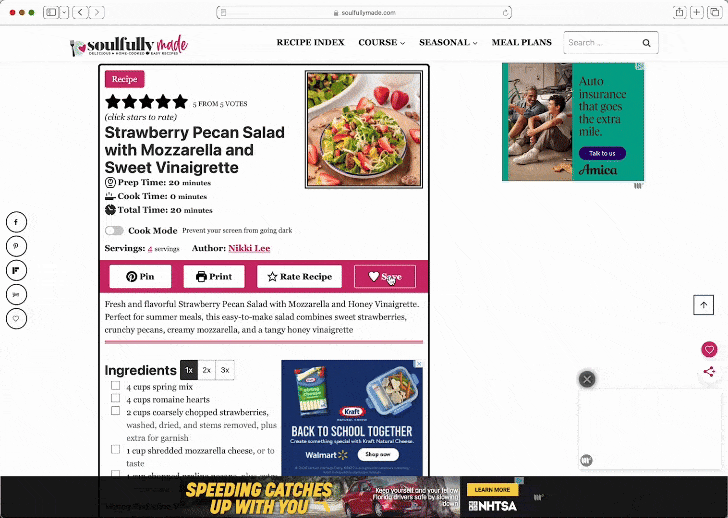
Once you have saved it to your selected collection, the heart icon will be filled in “🩷” or “🩷 Save.” Clicking on the filled-in heart icon again will take you to your saved recipes, which you can access anytime by going to Saved Recipes. You can view all of your saved recipes by clicking on the top “Saved Recipes” folder. The most recently saved recipes will be displayed at the top of the list.
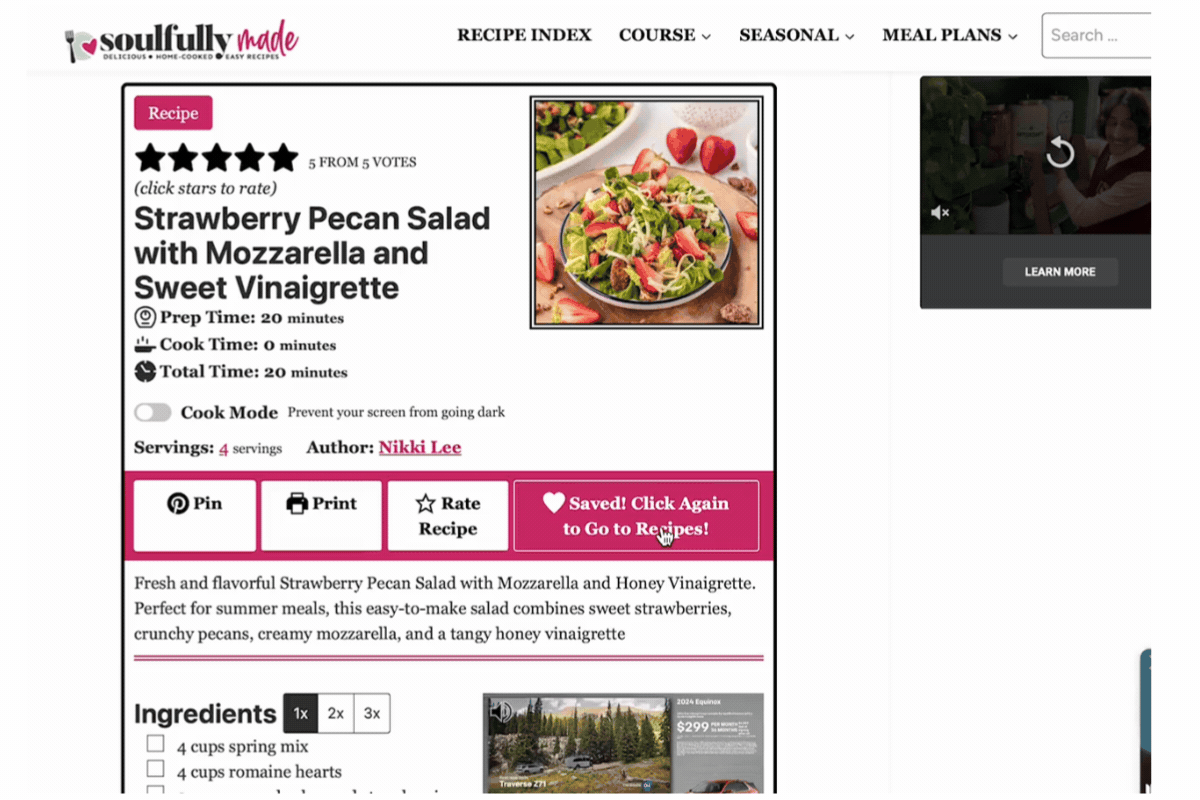
View any recipe in your “Saved Recipes” folder by clicking the recipe title or image.
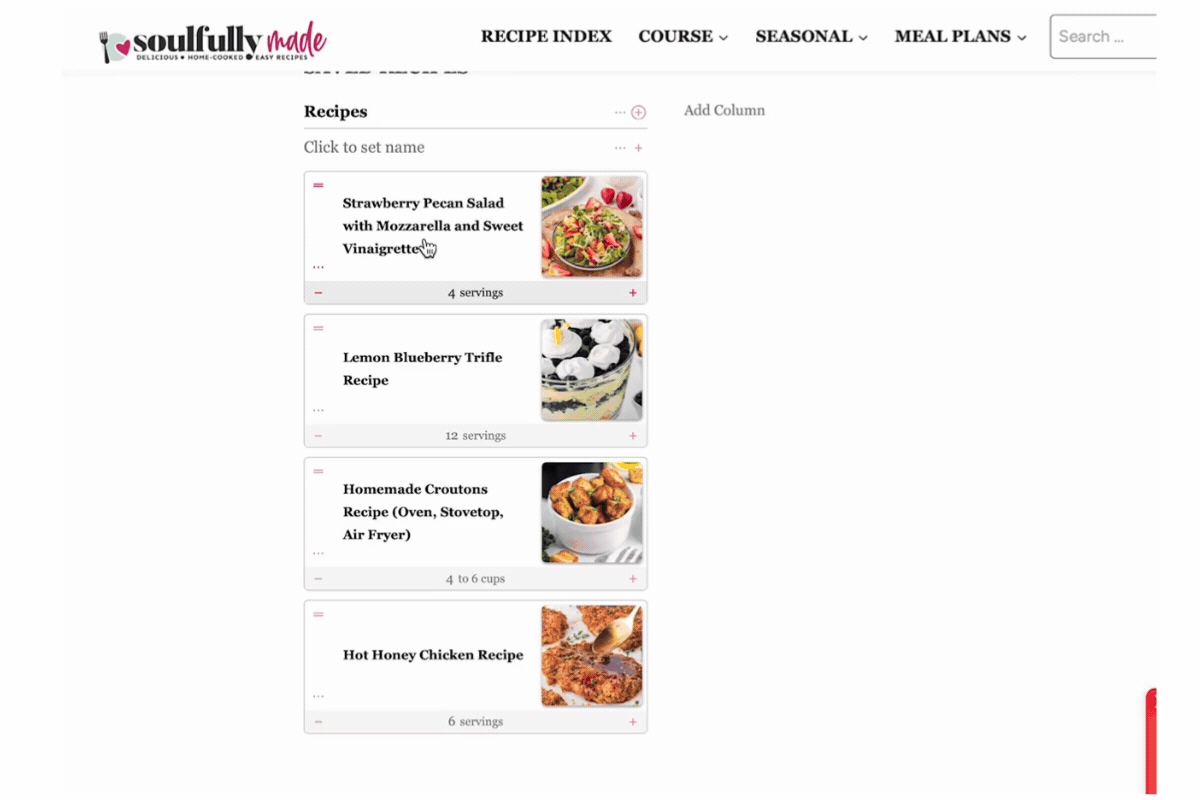
Use your browser’s back arrow to return to your saved recipes, or click the “Saved Recipes” menu item in the top navigation.
Adjust the Serving Size
You can adjust the recipe’s serving size by using the plus and minus icons. This will automatically update the ingredients and nutrition information.
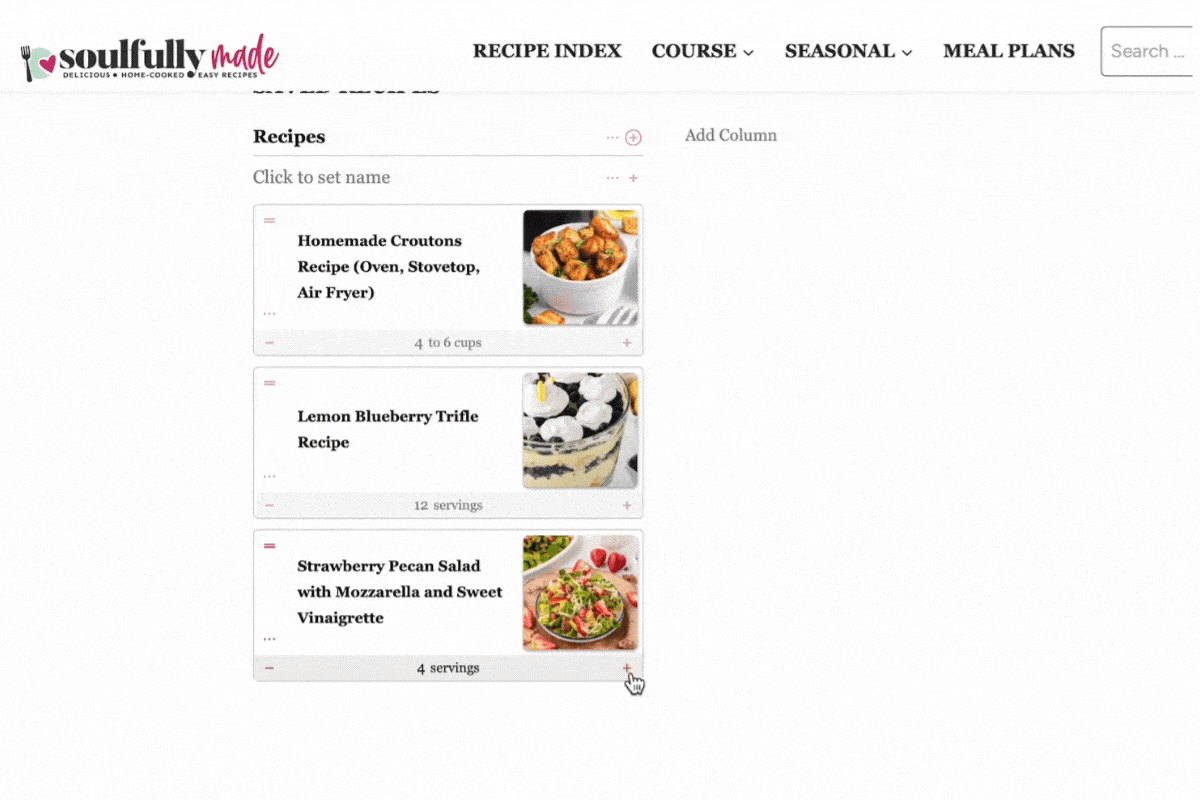
Remove a Recipe from your Saved Collections
To remove a recipe, once inside any collection, click the three dots menu next to the recipe and select “Remove Item.”
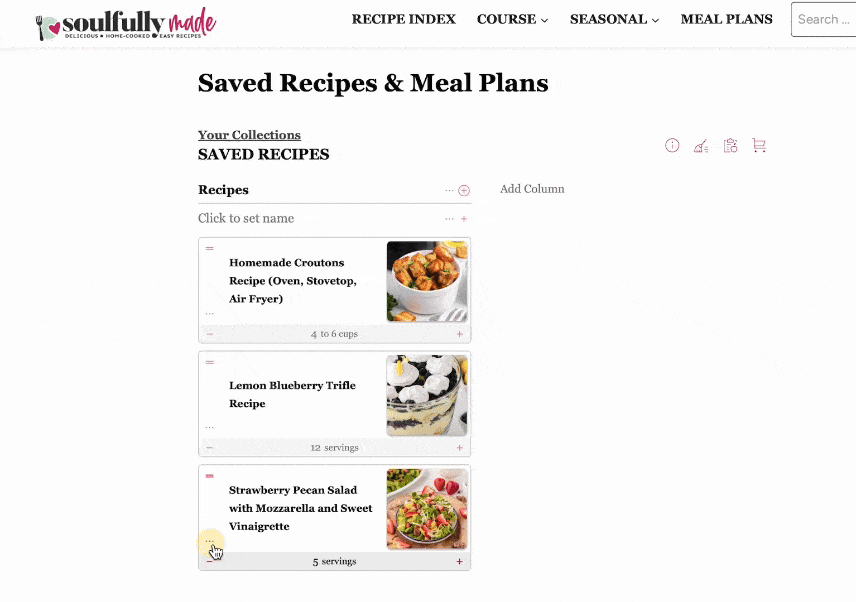
Our Save Recipe Feature vs The Grow Save Feature
We recently added this new feature to the site to give you more flexibility and allow you to create your own collections. This allows you to create your own custom meal plans, choose from our premade weekly meal plans, and easily print shopping lists from our recipes and your saved collections.
While we think you will love these features, if you already use the integrated GROW save feature (the heart icon at the bottom right of the screen), you can continue to do so if you wish.
